
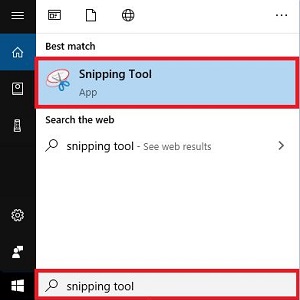
- #Screen clipping tool windows install#
- #Screen clipping tool windows free#
- #Screen clipping tool windows windows#
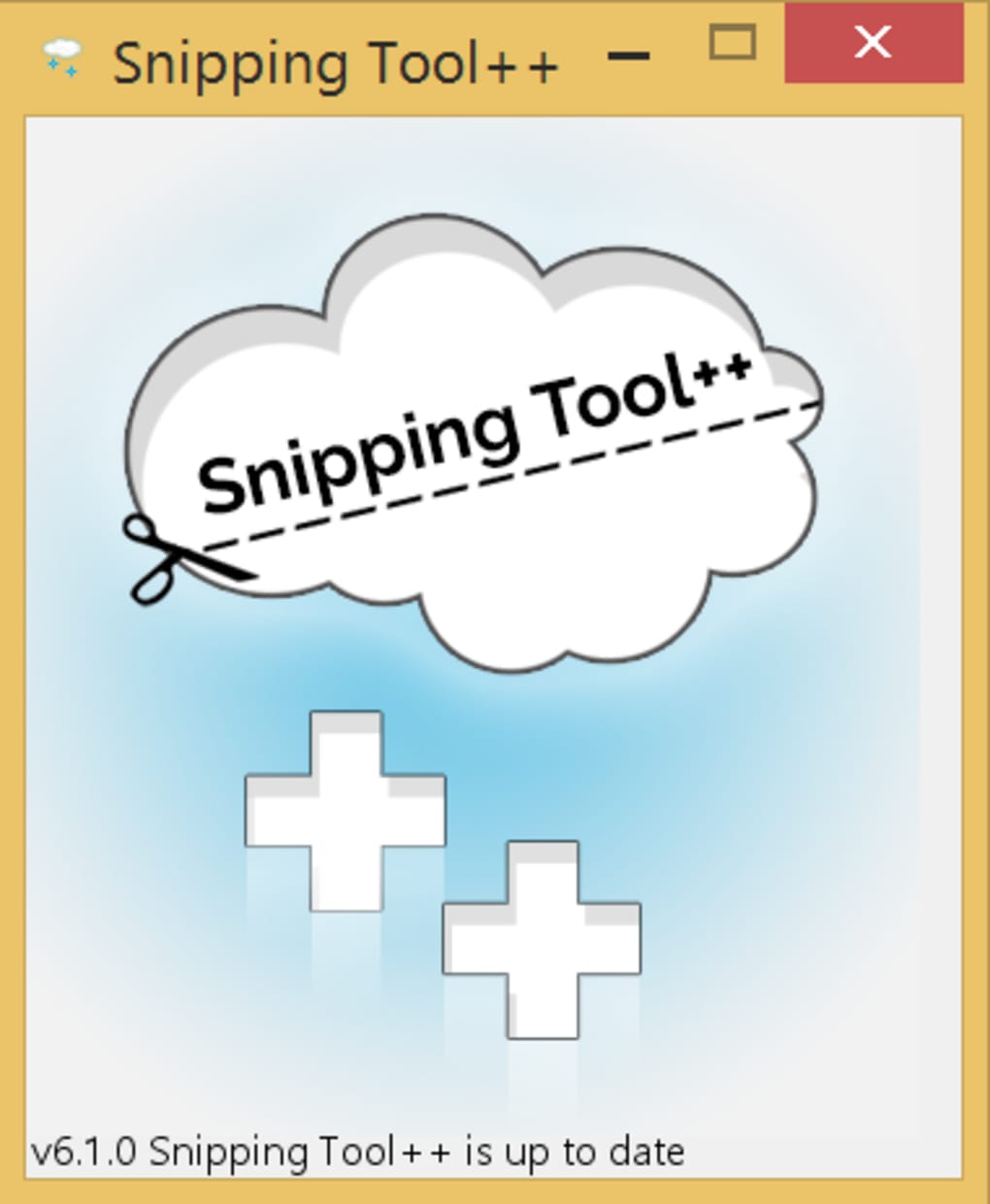
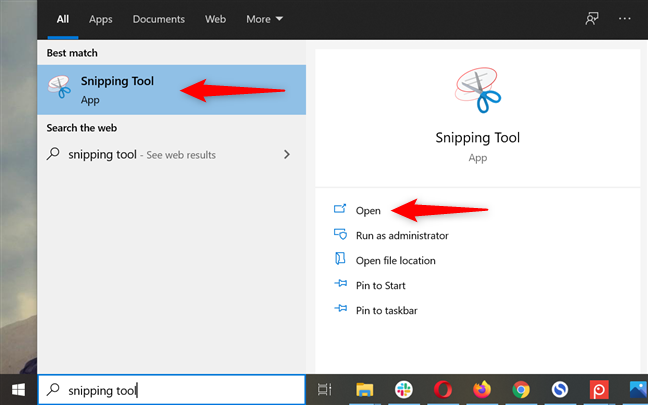
When you launch the app, you will find different shortcuts that will screen clip your computer on the main menu, as per your choice and requirements.
#Screen clipping tool windows install#
We've gone into its features in length in the above guide, so here we'll just stick with setting up the app and taking your first screenshot with it.įirst off, go to the official ShareX website, download and install the app from there.
#Screen clipping tool windows windows#
In fact, we've even covered it in our best Windows screenshots app article a while back. Since then, it has slowly and steadily risen in popularity.
#Screen clipping tool windows free#
ShareX was first released in October 2007 as a free and open-source screenshot tool for Windows computers. Here, we'll focus on two open-source apps: ShareX and GIMP. Thankfully, though, there's no shortage of handy, third-party options for Windows users. Take Screenshots With Third-Party AppsĪs good as the Windows in-built screenshot tools are, sometimes, good isn't enough. This awy, you’ll only get the screenshot of an active Window, instead of multiple tabs open on your screen.Ĥ. To get around this issue, you can use the Alt + PrtSc shortcut. Not if you’re looking for that particular effect itself, at least. If you’re someone who likes to have multiple tabs and programs open on your screen, the above methods of clipping the whole screen might not be a suitable method for you. Use the Alt + PrtSc to Capture the Current Window
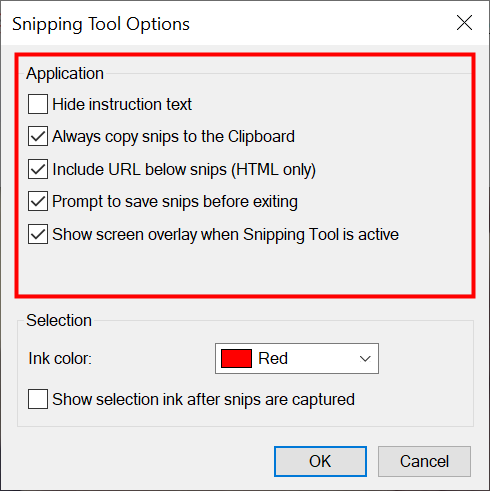
Simply press the Windows key along with PrtSc, and like with all Windows screenshots, when you’re done, you'll find the screenshots saved in the Pictures folder, inside the Screenshots folder. Use this shortcut when you want to screen clip the entire Windows 11 screen. This method comes handy if you want to attach a screenshot image in an email, or, if you'd like to edit the image first before saving it.Īnd when you want to convert this image into a proper screenshot, you’ll first have to open an image editing app, paste the screenshot there and then save it. However, note that the PrtSc will simply capture and save the image in the clipboard, instead of saving it as PNG screenshot image. That's it-a screen clip of your entire Windows 11 will be captured. If you want a quick and easy screenshot, press the PrtSc key. If you don't want to boot up a tool every time you want to take a screenshot, try one of these keyboard shortcuts for a faster time. Now click on New, and you’ll be taken to the screenshot overlay. To capture your screen with the Snipping Tool, navigate to Start menu search bar, type in ‘snipping tool,’ and select the Best match. A lightweight program with minimalist design, this is the best in-built app if you’re in a rush and want to "cut out" a quick screenshot of a specific area. The Snipping tool is a free in-built tool first introduced by Microsoft in the year 2002 as PowerToy, a set of free utilities intended for Windows power users. Take Windows 11 Screenshot With Snipping Tool In this article, we’ll cover the different ways you can capture screenshots in Windows 11.ġ. Whether it be a screenshot of the whole screen or just the screen-clip of a specific area, you have numerous options available. And we at MUO have to take a lot of screenshots to ensure our articles are as easy to follow as possible. As the adage goes, a picture is worth a thousand words, after all. A screenshot is a useful aid for explaining complex topics.


 0 kommentar(er)
0 kommentar(er)
